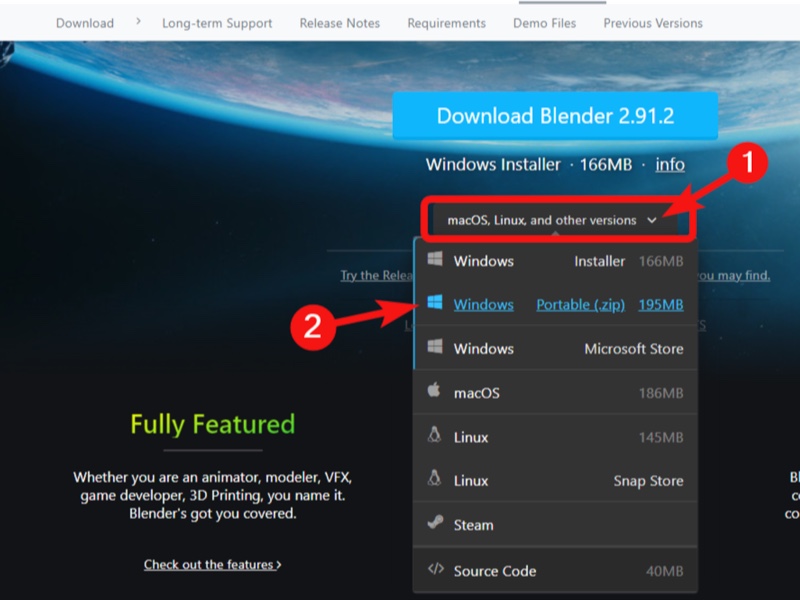
別怕 Blender 3D(一) - 安裝與設定檔
看完這篇文章可以知道如何選用適合的 Blender 版本,
並且可以很清楚的保留著自己的設定以及恢復設定。just do it ~ 是最快學會軟體的秘訣。
別怕 Blender 3D(一) - 安裝與設定檔
看完這篇文章可以知道如何選用適合的 Blender 版本
並且可以很清楚的保留著自己的設定以及恢復設定
just do it ~ 是最快學會軟體的秘訣,但是在接觸新軟體時,最常遇到的,便是把軟體設定改壞掉,造成學習卡關,而設定軟體這件事,看似簡單,但是因為有許多設定上的秘訣,所以複雜度可大可小,校調設定可以讓軟體更順手,對日後學習會有非常大的幫助,且學新軟體要快,就要放手大膽玩(試),設定一但改變就要調的回來,這樣便可以更放心的學(試)。
接觸新軟體,不害怕 1 了解版本,管理版本
一般來說到了官網的下載頁面,直接按Download按鈕就會抓到一個安裝的檔案,很無腦的執行,且一直按下一步就可以安裝好並在桌面找到圖示,打開blender使用, 而小編之後會提到的免安裝版本(超推薦免安裝)會在,藍色按鈕的下方選項中(圖1.1),下載了一個壓縮檔案(圖1.2)後,解壓縮找到執行檔(可以自己做捷徑到桌面)就可以開啟,安裝的過程都省略了非常方便。
接著來聊一下眾多版本,因為開源的關係所以很多人,在不同的地方開發者分支的功能,這是Blender強大的一項因素,不過也就是這樣更新速度太快,導致有很多版本,加上每天都會有發布,可以說是眼花撩亂,不過可以大致分為 " 三種 "
1.穩定版 (圖2-3)
穩定版其實就是當下官方推出最穩定的版本,也是最推薦大家使用的版本,所以官網的下載頁面中,最上頭最明顯的下載按鈕(圖),就是該版本,不像其他商業軟體一定要過一整年(商業思維)才會更新,版本只要測試穩定就會被釋放出來(使用者思維)所以隨時注意官網的訊息,就可以保持軟體在最新的狀態。
2.實驗版(每日更新版) (圖2-4)
也可以說是每日更新版( 對 ! 你沒聽錯 ~ 每天都有更新),裡面有著所有blender最新最厲害的功能當然,也最不穩定(說是不穩定但是真的讓筆者當機的次數實在也蠻少的 屈指可數),官方不建議拿來工作專案使用,比較屬於開發軟體debug使用,不過要想嘗鮮最新最厲害的功能,就非要每日更新莫屬,其實筆者對 Blender 略懂略懂,且心臟大,也是拿實驗版來做商業的專案用途,也不曾遇到什麼,無法解決的問題。
3 .LTS長期維護版 (圖2-5)
就是每隔兩年更替一次,每一次版本遇到尾數為3就會是長期維護版,比方這一次的2.93 就會是下一個長期維護版,每個長期維護版會重疊1年的時間,該版本一旦確定發佈後,就不太會有新功能的增加,而是一直修改穩定度以及調校一些小的問題,主要是提供給需要穩定性的團隊或企業使用。當然如果個人需求,穩定性大於最新功能,也可以採用。
(圖:LTS版本,還是會持續維護)
知道這三大類的特性後,就可以理解一下自己的需求,想要用哪一種版本都可以, 接著就要來講安裝觀念,很多朋友有一種迷思,軟體一定要安裝才可以穩定,我用這麼久的感覺,其實軟體的穩定度,不是取決於安裝與否(安裝後會閃退的也是一大堆),軟體本身是否穩定,才是重點, 所以強烈推薦大家使用免安裝的版本,因為接下來的版本小軟體,就會利用免安裝的特性,來快速的幫您更新。
管理版本小程式 - Blender Launcher
大致了解這些版本後,就很推一個小小的簡單的程式 叫做都Blender Launcher,下載後解壓縮就可以使用,簡單的界面沒有什麼太多複雜的設定,上方三個頁切 Library(館藏)、Downloads(下載)和User(使用者),配合左邊版本類型頁切 stable(穩定) 、Daily(每日)以及Experimental(實驗),在"下載"的頁切進行下載,就可以在"館藏"的頁切進行開啟(綠色的Launch按鈕,就是開啟),如果想增加到我的最愛,案右鍵即可(圖),在使用者頁切中的 favotites 就可以找到,官方有提供的載點 launcher 都會幫你 變成一個簡單的按鈕,一目了然。
第一次使用Blender Launcher只要把 資料夾選定好(提示1),接著就選取需要的版本下載即可 程式會自動幫你下載>解壓縮>放在指定的位置>透過Blender Launcher方便地開啟, 使Launcher 基本上就是用免安裝的概念,版本一旦要更新(或是抓太多每日版),只要右鍵點一下,就可以移除,非常方便。
提示1: 軟體放置的位置 不要有中文路徑 所以一開始使Launcher的時候,資料夾選定時千萬不要使用有中文路徑的資料夾唷。
接觸新軟體,不害怕 2 了解設定
本篇先不會提到很細微的設定 我們先講講 " 物理性 " 的設定 也就是設定檔案到底放在哪裡再來說,如何正確的備份設定檔案。
主要有兩個檔案 startup.blend 以及 userpref.blend,一個是初始啟用狀態檔,一個是偏好設定檔,兩個都是 blender 的副檔名,所以也可以說,其實開啟軟體,等於是開啟這兩個檔案。而這兩個檔案都會放在 config 資料夾中。而 config 這個資料夾會出現在兩個地方。
1. 作業系統下(因放在作業系統所以簡稱為 "系統中設定檔 " )
作業系統的使用者設定裡面, 請先開啟資料夾的顯示隱藏的檔案、資料夾選項(圖)才找得到路徑, 例如使用者的名稱如果是USER,要找到2.92的設定檔,其路徑如下
ex :(C:\Users\USER\AppData\Roaming\Blender Foundation\Blender\2.92)
2. 軟體本身內(因存放於軟體內部所以簡稱為 " 軟體內設定檔 " )
在軟體的存放路徑,如果是安裝的話就是安裝路徑之下, 例如安裝在C:\Program Files\Blender Foundation....其路徑如下
ex :(C:\Program Files\Blender Foundation\blender-2.92.0rc-windows64\2.92)
如果是免安裝存放路徑 在D:\BlenderSoftWare....其路徑如下
ex :(D:\BlenderSoftWare\blender-2.92.0rc-windows64\2.92)
看到這邊可能有人會搞不懂,為什麼要有兩個地方存放設定呢? 原因是有很多使用者會把blender放在一個隨身碟裡面( 偷偷使用...X ) ,如果只抓系統中的設定,就會很不方便,把軟體連同設定檔案放在隨身碟裡面,這樣就可以連同使用習慣都隨插即用非常的方便。(貼心)
但是這兩個地方都有設定檔 blender 不會搞混嗎 ?這就要來說一下優先權,當執行blender的程式時, 軟體會先搜尋 " 軟體內設定檔 " 有沒有config資料夾, 如果有就會優先執行, 如果沒有才會去 "系統中設定檔" 找config資料夾, 請看 “ Blender 設定檔案建立/帶入流程圖 ”,一般的情況 我們下載好 沒有做太多的設定與更動直接啟用,blender 會預設在"系統中設定檔"中建立,如果我們有需要攜帶,那只要在" 軟體內設定檔 "中 手動建立 config,就可以把設定導到軟體內部,可說是相當自由方便呢^ ^
上面的設定檔存放知識,雖然看似複雜,可是一旦了解,後面要說的還原以及備分就簡單了,先來說說還原出廠設定,也就是把設定都歸零,很簡單就是把config資料夾裡面的內容全部刪除就是回復出廠設定,而備份設定就是把,主要的兩個檔案 startup.blend 以及 userpref.blend用任何方式保留下來方便日後還原即可。只要路徑與資料夾結構正確,都是可以清楚明瞭的備份與還原,有了上述知識,就不怕把 blender 玩壞掉了,我們就可以放心的大膽的快樂玩 Blender 。
Blender Cloud 備份設定
超佛心的blender Cloud 基金會有提供每個會員帳號,備份不同版本的blender設定 只要有安裝blender Cloud所提供的 Services外掛 連上網路,登入帳號就可以將 blender 的設定備份在官方的雲端,可以說是官方超貼心服務,也推薦大家都來 註冊一個blender ID 的帳號把設定檔案都放到官方雲端。
關於作者
楊景貴(柚桑)
對 blender 3D 有著熱忱與執著,此後便嚮往自由開源軟體的精神,並且向大眾推廣不遺餘力。在遊戲業界打滾多年,熟悉各種3D領域流程,近年來更參與了多部電影網站3D美術的開發。人稱柚桑的他,不僅在業界累積豐富資歷,在教學上更是自成一家(請參見他的YouTube頻道 https://pse.is/3e9g9z)。以爽朗笑容傳達高純度專業知識的柚桑,在社群內也是熱門知名引導者,各大blender社群都能看到柚桑,不論問題大小,一個又一個耐心回覆,紮紮實實支持blender的發展,更是Discord BlenderTaiwan的版主大人喔!
想要得知更多柚桑的訊息,請造訪 https://pse.is/3gl5ly

